大家新年好,钉钉看网站在元宵节来临之际给大家拜个晚年,恭祝大家新春元宵快乐,身体健康,阖家欢乐,事业更上一层楼。
众所周知,PTC公司自从推出RPO/E软件以来,一直更新到5.0,直至推出新的软件Creo,并声明以后对RPO/E不会再进行更新,而是用Creo代替以前的RPO/E,所以要接触到新版本新功能,最好是提前转换使用Creo比较好,我个人也在去年开始使用Creo,感觉功能是比RPO/E强大不少,这个后续再跟大家娓娓道来。今天主要说说怎么安装Creo。
先来个Creo界面。
怎么样,跟以前RPO/E差不多吧。扯远了,开始说明安装步骤。
一、找到这个PTC文件,用记事本打开;
------------分割线(插入下怎么找到电脑的MAC地址)------------
win7:开始菜单,在输入框输入cmd,然后按下回车键即可
xp:开始菜单--运行--输入cmd,然后按下回车键即可
以上就不配图了,实在不明白的同学加我QQ联系呗。
------------分割线(插入下怎么找到电脑的MAC地址)------------
三、找到安装程序文件,进行安装;
四、进入安装界面,如下;
五、直接下一步即可;
六、进入许可证这一栏,这里直接将刚才更改的ptc_licfile文件拖进框色,然后继续下一步;
七、选择安装位置及所需安装的其他附加程序,点击安装;
八、开始安装
九、安装过程;
十、安装完毕,点完成后退出界面。
十一、到这里,程序已经安装好了,但还没完全激活,下面我们继续说明激活步骤。打开文件:PTC_Creo_Patcher_SSQ,如下图;
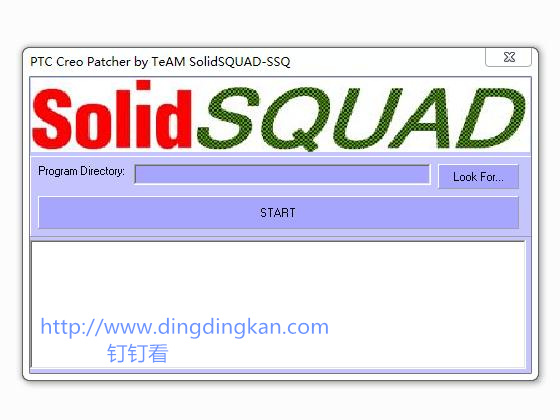
十二、点击按钮“Look For...”,找到文件夹"MXXX",如下图所示;
备注:文件夹"MXXX"的默认位置在C:\Program Files\PTC\Creo 2.0\Common Files\Mxxx\,其中,C盘为你所安装的盘,对应着文件夹名一个个找很容易就能找到;
十三、找到后,再次点击按钮“Look For...”,再点击按钮“START”,接下来就是等待的事了,直至弹出窗口显示:All files seem to be patched. Enjoy!,再点“确定”关闭窗口;
十四、如果你有安装:PTC Creo 2.0 Mxxx Distributed Services Manager,那么再点击按钮“Look For...”,找到文件夹“Distributed Services Manager”;
备注:默认位置在C:\Program Files\PTC\Creo 2.0\Distributed Services Manager\
十五、继续跟上面一样的操作:找到后,再次点击按钮“Look For...”,再点击按钮“START”,接下来就是等待的事了,直至弹出窗口显示:All files seem to be patched. Enjoy!,再点“确定”关闭窗口即可。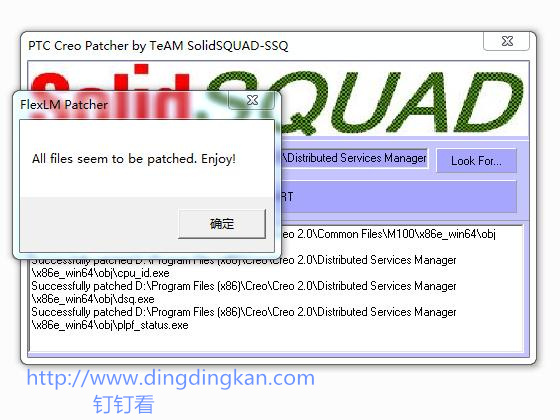
十六、安装好的系列产品一般有八个,如下。当然,你自定义安装也可以。我们常用的作图工作是:Creo Parametric 2.0这个。
至此,Creo2.0完全安装完毕,可以正常使用了。


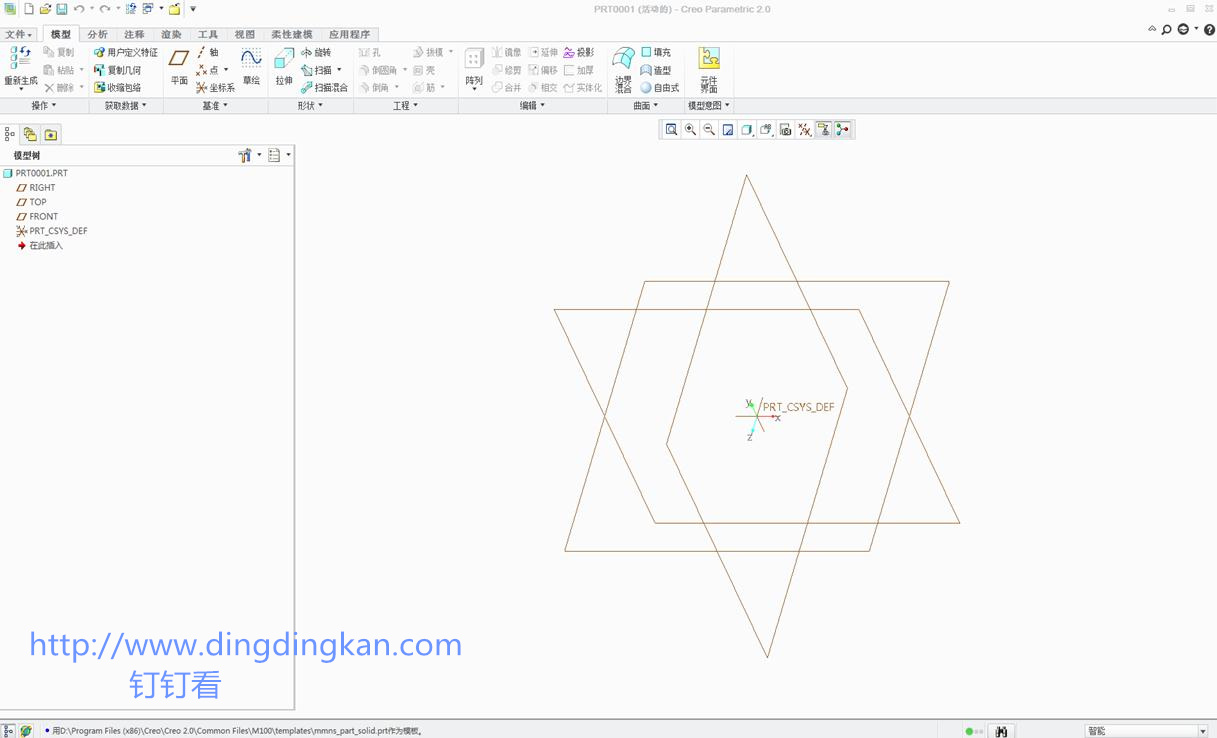
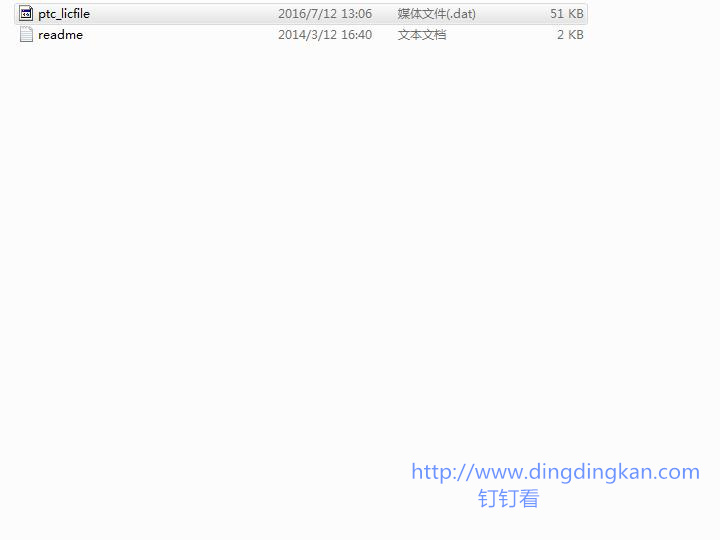
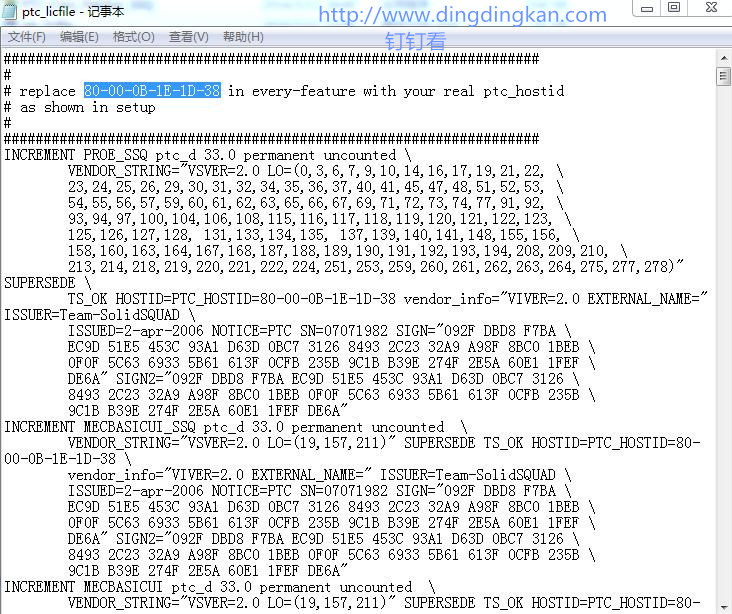
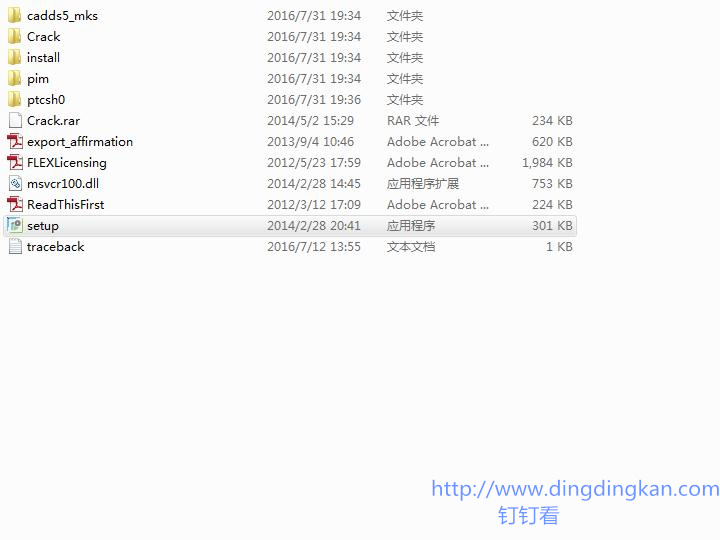
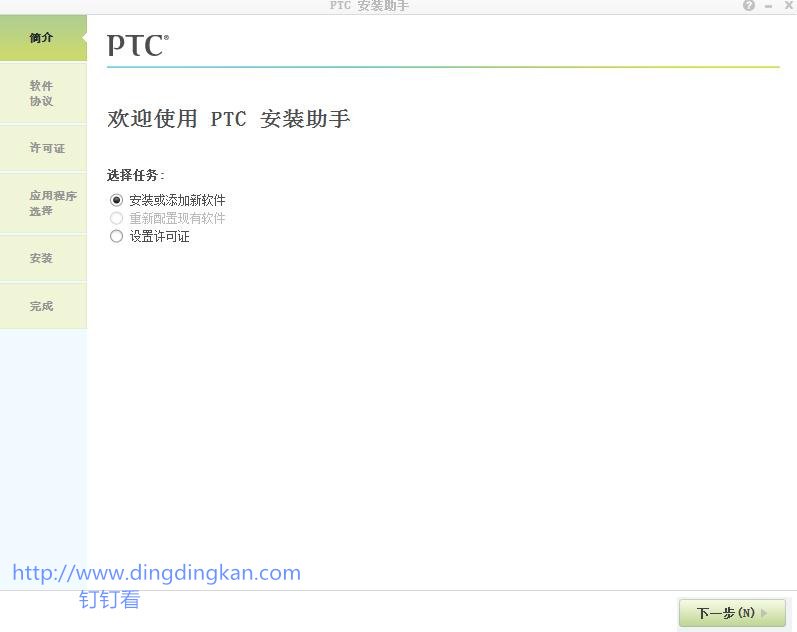
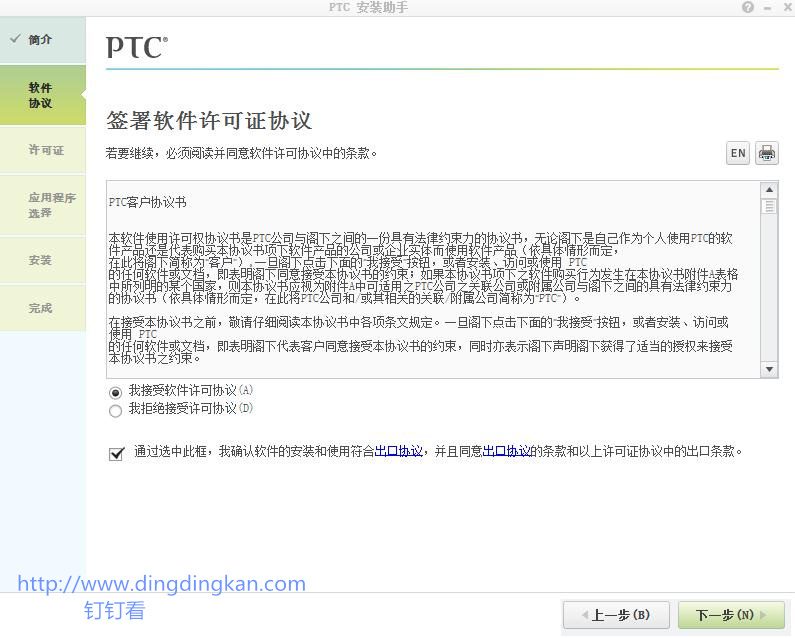
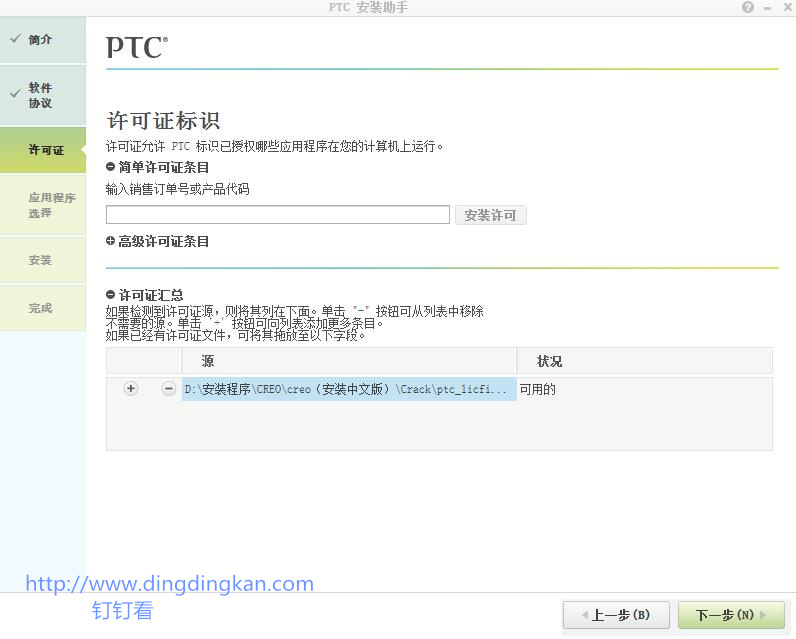
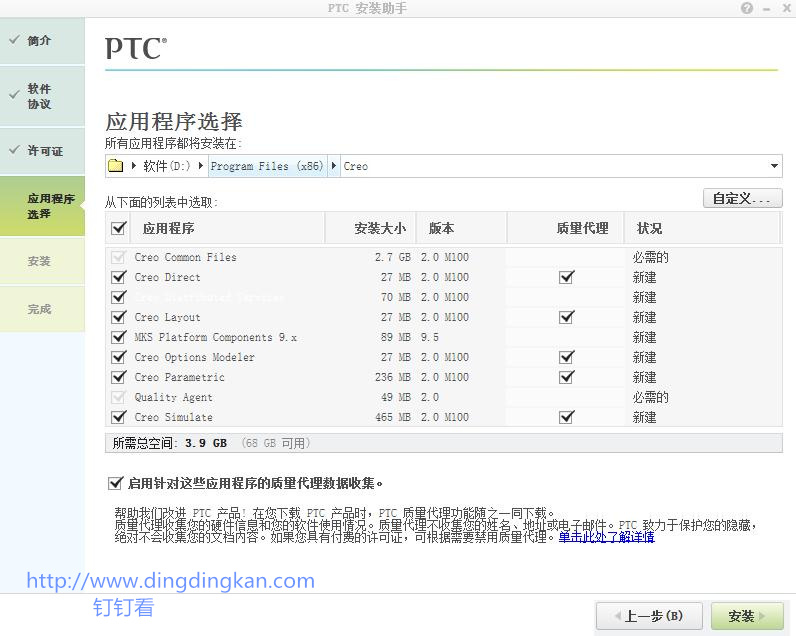
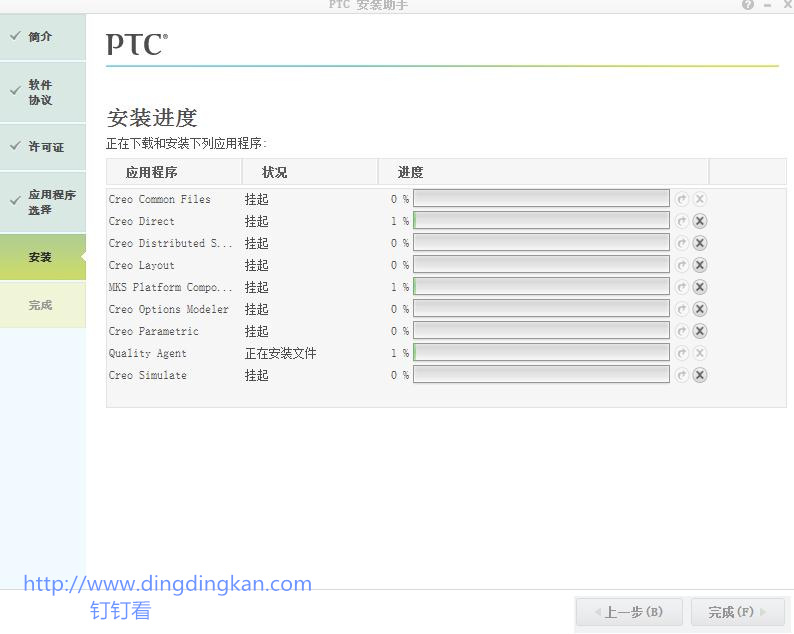
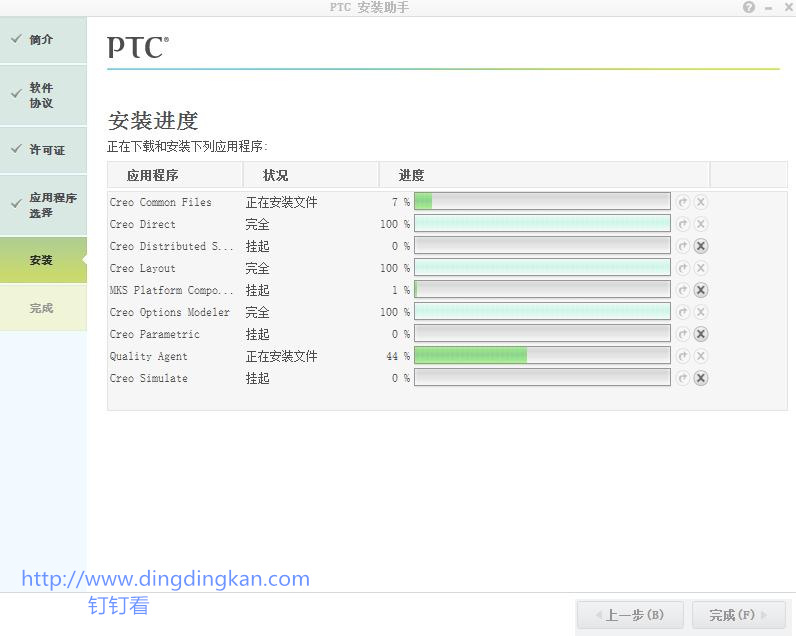
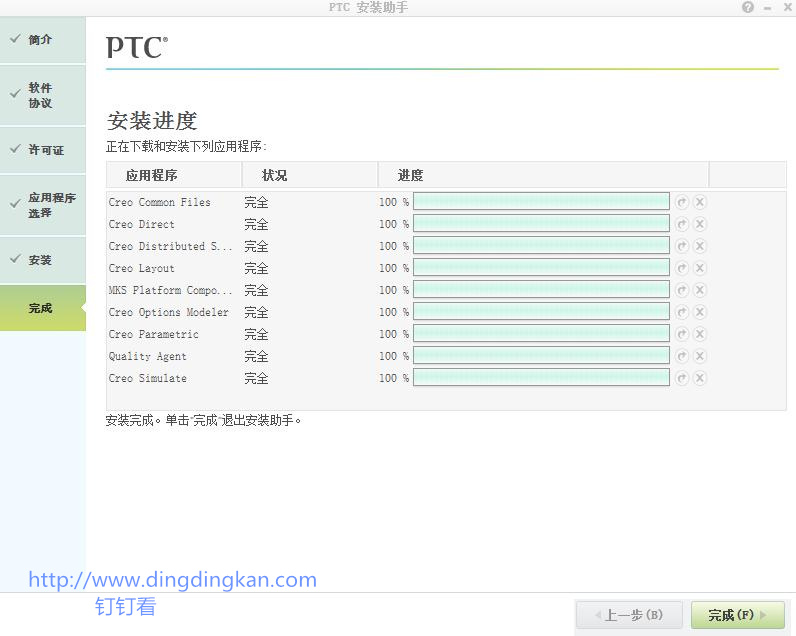
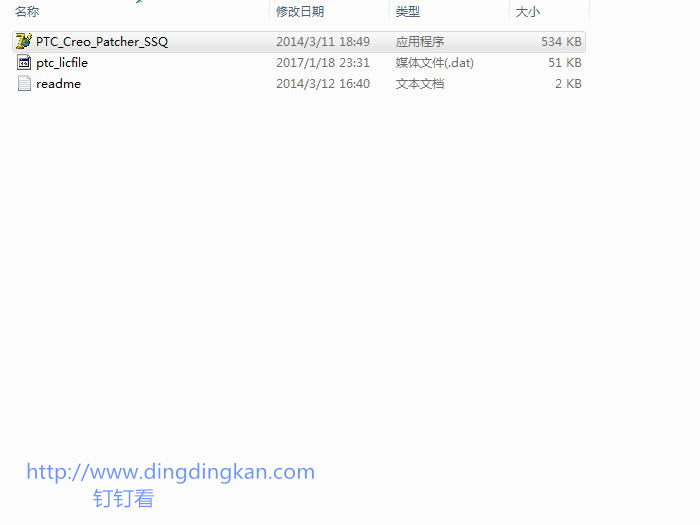
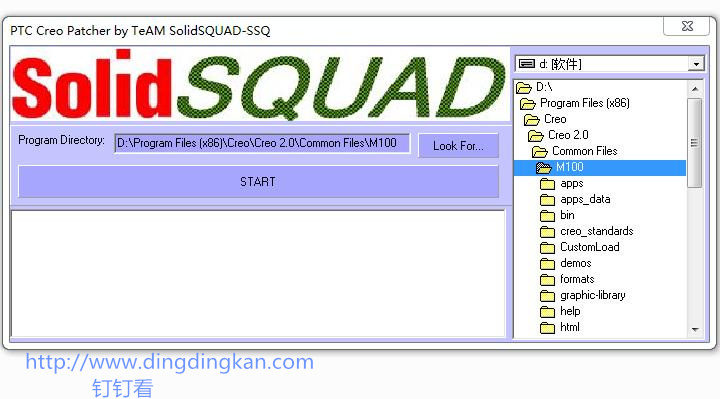
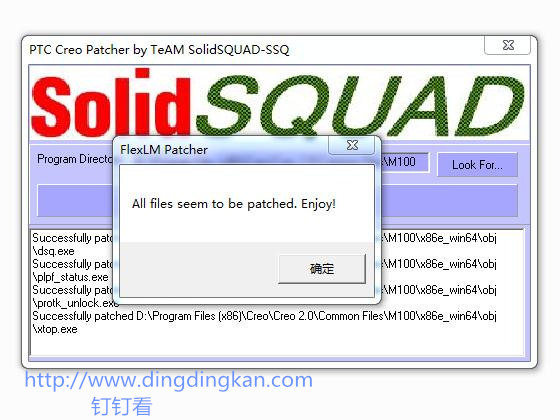
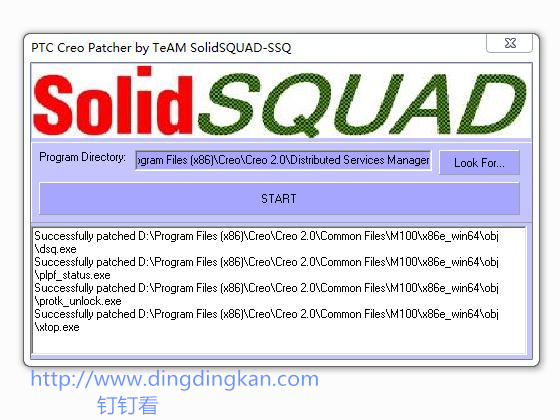
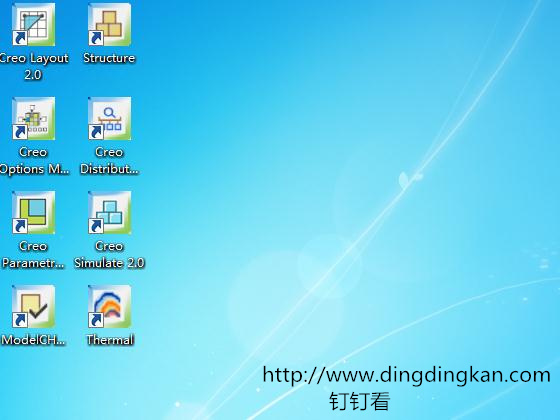
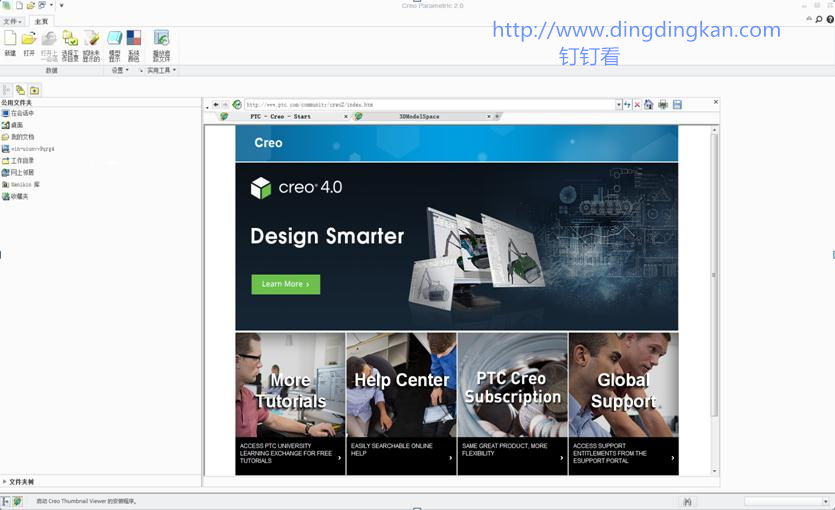
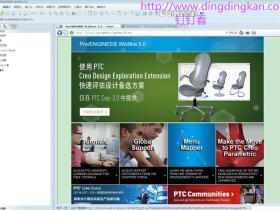
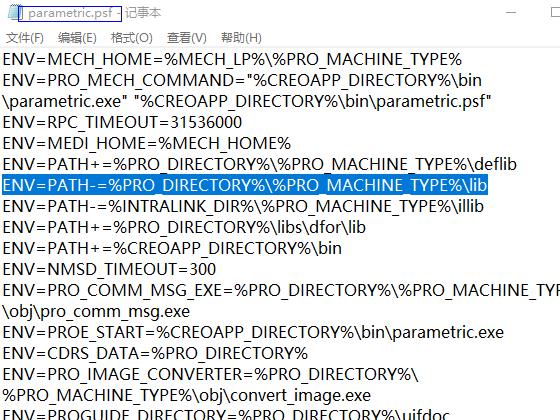
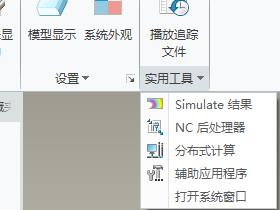

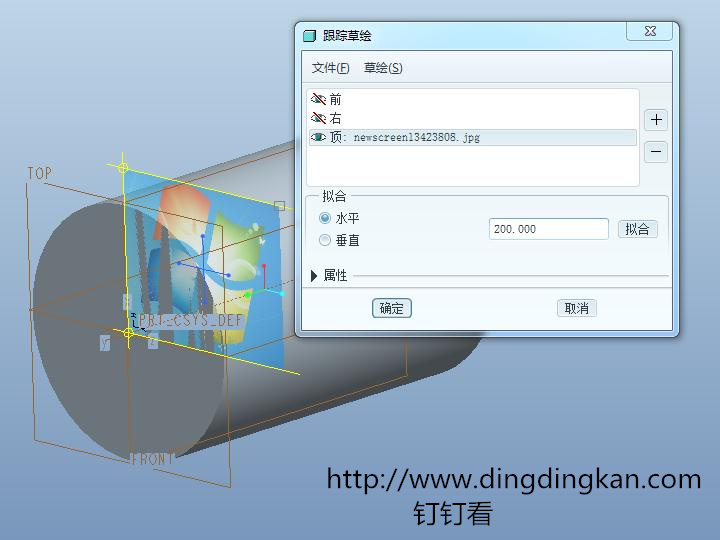
评论